簿記の出題範囲の変更点を調べる方法
簿記の勉強をする際に気をつけたほうが良いこと
私は今、簿記の勉強を行っている。
通信講座を受講しているので、参照するテキストなどは基本的に現在の出題範囲に沿った内容となっている。
ただ、ふと気になったことなどをWebで調べたりすると、一気に詰まることに気づいた。
というのもWeb上の記事では出題範囲が変更される前に書かれた記事などもあったりして、そういうページも検索範囲の上の方に出てきたりする。
この勘定科目、通信講座内のテキストには載っていなかったと思い、よくよく調べてみると、出題範囲からは外れているものだったりして、その分の学習時間を無駄にしたりする。
(といっても試験対策のための勉強でなければ、どういう勘定科目かは知っておいても良さそうだ)
こういう感覚に覚えがあるな...と思ったら、新しく学習しようと思っているフレームワークを触ってみようと思い、検索で一番上に出てきたQiitaの記事を参照していたら、その記事の記述自体が古くて学習する上で意味のないところでハマる、、、という、プログラミング初心者によくあるパターンだった。
(もちろん、Qiitaには有益な記事もたくさんあることを書いておきます。ただ、過去にこのパターンはよくハマりました。ここに潜む Webの検索に関する問題・課題 というのはなかなか大きいものだと感じています)
プログラミング関連であれば一番の堅実な学習方法は公式サイトを見ることであるが、簿記ではなんだろうか?と考えてみる。
とりあえず自身の場合は通信講座を受けているので、こちらの学習教材となるだろうか。参考書なら書店に並んでいる、最新のものを購入すること?
簿記の出題範囲の変更点を確認する方法
話は戻り、このような出題範囲の変更点などは商工会議所のページに掲載されている。
おそらくこれを見る限りでは 2019年->2020年 の変更点はなさそうに思われる。
上記ページ内に記載されている、2018年度適用の勘定科目表との変更箇所を示した勘定科目表(PDF) というPDFが実際の変更点が記載されている資料となる。
ここには簿記3級と2級に関する出題範囲の変更点が載っている。
もし簿記を勉強していて、あれ?こんな勘定科目使われるの?と疑問に思った方は一度覗いてみると良いかもしれない。
【簡単ショートカットコマンド】Googleスプレッドシートで文字に下線を引く方法・下線を消す方法

今回はGoogleスプレッドシートで文字に下線を引く方法・下線を消す方法についてメモがてら書いていきます。
目次
- 目次
- Googleスプレッドシートで文字に下線を引く方法・下線を消す方法(ショートカット)
- Googleスプレッドシートのショートカットコマンド一覧を確認する方法
- 以下、余談
- macOSのメモアプリのIME切り替えの挙動が修正されていた
Googleスプレッドシートで文字に下線を引く方法・下線を消す方法(ショートカット)
Macの場合
下線を引きたい文字を選択した状態で command + U で下線が引ける。
逆に下線を消したい場合も同じ方法で可能。
command + U を押すたびに下線が引けたり消えたりする。
Windowsの場合
Windowsの場合は Ctrl + U で下線を引いたり、消したり出来る。
挙動はMacと同じ。
Googleスプレッドシートのショートカットコマンド一覧を確認する方法
今回は下線を引く方法を紹介したが、これらのショートカットコマンドはGoogleスプレッドシートを開いている状態で、
を入力することで、ショートカットコマンドの一覧を表示することが可能。
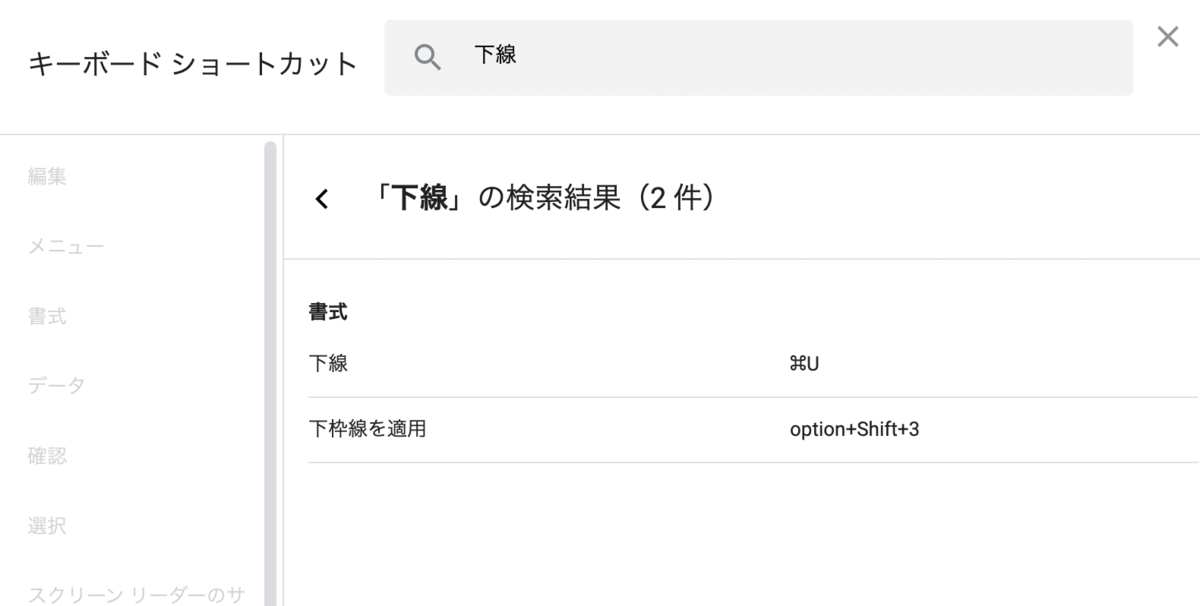
上のキャプチャの通り、検索枠からショートカットコマンドを検索することも可能なので、探したいショートカットコマンドがある場合はこちらから探してみると良いかも。
以下、余談
Google Spreadsheetをほとんど使いこなせていないので、もしかしたら常識なのかもしれないが、画面UIには下線を引く方法(アイコン)が出ておらず、パッとは分からなかったので備忘録として残しておくことにした。

まあ、今、冷静になって考えてみると、こういう文字の装飾に関する挙動はだいたいどのアプリでも共通であった。
ただ、ひとまずこの備忘録はこのまま公開して残しておくことにする。
macOSのメモアプリのIME切り替えの挙動が修正されていた
そういえば最近M1 MacBook Airを使っていたときに気づいたのだが、macのメモアプリ内で日本語に切り替えると、Google日本語入力を使用しているのにも関わらず強制的にmacの標準の日本語入力に変更されてしまうという問題があった。これが地味にストレスだったが、今日メモアプリを使ってみると、修正されていた。
11.1 になったタイミングで修正されたのだろうか?ちゃんと調べていないが、修正を確認したので、こちらについでに残しておく。
以上、日記でした。
「The Beatles - Study Songs Vol.1」というビートルズのインスト楽曲を集めたEPがビートルズ好きにはたまらない感じだった。
Apple Musicでたまたま見つけた。

UNIVERSALのポストを見ると、下記のように書かれている。
“The Beatles - Study Songs Vol.1”として、勉強のBGMに適したインストゥルメンタル楽曲が集められ、ストリーミングサービスにリリースされています。ぜひお聴き下さい。
早速聴いてみたが、She's Leaving Homeの弦の厳かなタッチは改めて聴いても美しいし、Somethingの弦のみのバージョンも、これだけで聴いても十分成立する出来となっている。
Penny Laneでは、あのポップながら複雑なアレンジの中身をこっそりと覗き見ることができる。
他の楽曲もどれも良い感じで、かつ彼らの楽曲アレンジについても掘り下げて考えられるようなものとなっているので、例えば作曲をしていてアレンジの勉強をしたい人にもおすすめではなかろうかと思った。
macOS環境でGoogle Chromeのプロファイルを別のmacに移行する方法 (Intelマシン からM1マシンへの移行も検証済み)

Google Chromeのプロファイルを別のMacに移行する方法について書いていく。
このあとにも書いているが、実際に作業する際にはGoogle Chromeは終了しておいたほうが良さそうかと思われる。
移行前の準備
macOS上ではGoogle Chromeのプロファイルは下記に格納されている。
なお、作業前にはGoogle Chromeは終了しておいたほうが良いと思われる。
~/Library/Application\ Support/Google/Chrome
そのため下記のようにしてZIPファイルでまとめてBKを予め取っておく。
# Google Chrome zip -r chrome-profile-bk ~/Library/Application\ Support/Google/Chrome # Google Chrome Canary zip -r chrome-canary-profile-bk ~/Library/Application\ Support/Google/Chrome\ Canary
移行手順
実際にプロファイルを移行する際は、別のPCで Google Chrome or Google Chrome Canary をインストールし ~/Library/Application\ Support/Google/Chrome 、あるいは ~/Library/Application\ Support/Google/Chrome\ Canary 配下の中身をごっそりと上で取ったバックアップ用のものに入れ替えてしまえば、次回Chromeを起動した際に、プロファイルが反映されている。
当然、ユーザデータなどはログインされていない状態なので、複数のユーザデータを入れている場合は、それぞれでログインしなければならない。
そもそも手間的には新しくGoogle Chromeをインストールして、必要なユーザで一つ一つログインしていくのと、それほど手間は変わらないが、例えばChromeでそれなりの数のユーザデータを管理していた場合などには、こちらの方法のほうがChrome起動時のユーザ選択画面なども含めてそのまま移行できるので、良い。
またログインはされていなくても、ブックマークなどの情報はブラウザデータとして残っているので、最初から反映された状態でChromeは立ち上げる。
なお、この方法はChrome側で推奨された移行の方法ではないような気がするので(ドキュメントが見当たらなかった)、実際に行う際は自己責任で。
必要に応じてバックアップも取っておいたほうが良いだろう。
動作検証について
なお、実際の動作検証については、下記3つの組み合わせでそれぞれ実施している。
- 2台のMacBook Pro(共にintelチップマシン)での移行を実施し、正常に移行できていることを確認
- intelチップ MacBook ProからM1チップ MacBook Airへの移行を実施し、正常に移行できていることを確認
- M1チップ MacBook AirからM2チップ MacBook Airへの移行を実施し、正常に移行できていることを確認(2022年10月検証)
移行後、実際にログインをして軽く使ってみたが、問題はなさそうだった。
M1チップMacBook Airを使ってみた感想
M1チップのMacBook Airを使ってみた感想

M1チップのMacBook Air届いたので簡単なセットアップだけ済ませた。まだ触りたてだが良い感じだ。
— Yuki Shindo (@shinshin86) December 10, 2020
M1チップの性能の素晴らしさについては、検索すれば沢山の人の測定結果やら体験がいかに素晴らしいかの感想については見つけることができると思うので、とりあえず個人的な感想を述べていく。
(まあ結局、いかに体験が素晴らしいかみたいな話になる予定)
ちなみに自分が買ったMacBook Airはデフォルトで購入。メモリ8GBのストレージ256GB。デフォルトでどれだけ使えるかが気になったためだが、結論から言うと、今のところお値段以上の価値がある気がする。
全体的に高速化された
M1チップのMacBook Airを使ってすぐに気づくのは快適さが段違いだ。
自分が今まで使っていたマシンは2016年製のMacBook Proで、なんだか色々と歴史があるせいか、めちゃくちゃ重い。
(ちなみにintelのi7でメモリ16GB、ストレージは512GBのやつを使っている。)
そのため、そんなMacBook Proと比べるのはちょっと不平等だが、そんなことどうでもいいぐらいには早い。
具体的に早いと感じる箇所は以下の通り
- アプリの起動
- アプリ感の切り替え(command + tabで切り替えるやつ)
- アプリ自体の動作
- 例えばChromeの動作自体がめちゃくちゃ早くなっている
- 今までは、このはてなブログにログインするときもモタモタしていた。はてなのログイン処理って遅いのかなと思っていたのだが、それはハテナのせいではなく私のMacBook Pro Chromeが遅かっただけだったことが、今回M1チップMacBook Airを使ってみてわかった(はてなさん、ごめんなさい)
起動の速さ、アプリ感の切り替えの速さは作業効率に直結するので、これはだいぶ良い。
私は普段BetterTouchToolを用いて、ショートカットを多用してアプリの起動などを行っているのだが、今までだと起動 -> 別の作業 -> 起動したアプリで作業 みたいな流れだったが 起動 -> 起動したアプリで作業 という感じで作業の流れが変わった。
これはだいぶ気持ち良い。まさに素晴らしい体験というやつだ。
例えるなら、隅々まで整備されて、かつ、カリカリにチューニングされたマニュアル車に乗っているときのような気分だ。
ギアを変えると、カクンという心地よい衝撃とともにすぐに切り替わり、変速されたギアによる稼働が地面にすぐに伝わる、あのレスポンスの良さに近い気持ちよさを感じる。
(ちなみに私はマニュアル車には乗っていない。昔、知人のスポーツカーに乗せてもらった時の記憶をもとに書いている。)
というわけで、MacBook Airは触っているだけで何だか気分が上がるような感じになっている。
これが10万円とちょっとで手に入るのは、なかなか素晴らしいことだと思った。
MacBook Airだから良いこと
さらばTouch Bar
ここからはM1チップ関係ない話になるが、私はMacBook Airを今回はじめて購入した。
Airの特徴としてTouch Barではないという特徴がある。
これが正直めちゃくちゃ良い笑。
私のMacBook ProのTouch Barは動作がもたついており、非常に危険な状態となっている。
例えば音量を変更したいのに音量変更のところをタッチしてもすぐに反応しない時がある。1秒ぐらい動作が遅れる形だ。そのタイミングで指を動かそうものなら、誤って音量を爆音になるようにタッチしてしまったりする。
実際にこれは経験した人にしか分からないが、なかなかの恐怖だ。それ以来、音量調整は慎重に行うようになった。
あとTouch Bar自体がフリーズしてしまうことも割とあり、その場合はTouch Barでの操作自体が行えなくなる。
画面上部のメニューバーから音量を変えるなど、別の手段が必要になる。
これは正直体験としては最悪だ。
私はTouch Barマックを一時期は仕事用と合わせて2台使っていたが、もう片方のMacBook Proでも同様だった。
こちらは2018年製だったが、やはりTouch Barで素晴らしい体験を提供するのはきついのではないか?というのが使ってみた感想だった。
(ただTouch Bar自体を否定したくはなかったので、頑張って活用しようとはしていた)
そのため次に出るMacBook ProはぜひともTouch Barなしにしてほしいと思っているが、どうだろう?
挙動が改善されているならありかもしれないが、それでも物理キーのほうが遥かに良い。
キーボード
シザーキーボードが搭載されているが、これはなんの違和感もなく使える。ネガティブな印象はなく、すぐに手に馴染む。
キーボードの配置などにも微妙に変更が加えられているが、特に気にならないし、違和感なく使えている。
MacBook Air、いい感じ
というわけで、ざっくり書いてきたが、特にネガティブな印象のない、いい感じのマシンな気がする。
まだ、LogicやFInal Cutは使用していないので、そちらのパフォーマンスについては何も書けないが、たぶん誰かしらそういうことは書いていると思うので割愛する。
(ちょうどここ最近はブラウザ使う or テキスト書く関係のタスクばかりで、なかなか試す機会がなかったのだ。音楽編集 or 動画編集も、デフォルトマシンでどこまでやれるのか?は楽しみである。)
miテキストエディタとM1チップ MacBook Airについて
miテキストエディタとキーバインド
朝起きたらmiテキストエディタのアップデートが来ていた。
更新内容は下記の通り。
Apple Silicon搭載Macにネイティブ対応したり iCloudモード設定機能が追加 されたりと、活きが良いチェンジログが満載なページで、長い間開発していってくれている開発者の方には頭が上がらない私だが、地味に下記のような変更点も入っていた。
おお、ついに来たか!という感じである。
私はたぶんエンジニアを志す前ぐらいのタイミングでmiテキストエディタに出会い、そこからずっとVimやVSCode、Atomなどと併用しつつmiテキストエディタも使ってきた。
私はmiテキストエディタを 軽くてシンプルなエディタ として、主にちょっとしたテキスト作成などで使用していた。
コードを書くときはVimやVSCodeだが、ちょっとテキストを作成したいときとかに立ち上がりの早いmiは便利だった。
勿論、miテキストエディタにも様々な機能があって、それらも使いこなすと便利そうだったが、何よりシンプルで起動が抜群に早いこと、何も考えずに起動して頭の中にあることをテキストに起こすときの自分の脳みそに、miの起動の速さやUIなどが抜群にフィットしていた。
そんなわけで、ほぼ毎日のようにmiを使っていた私だが、一点だけ不満があった。それがキーバインドのデフォルト動作がmacOS標準でなかったことだ。
勿論そんな問題は大したことではない。キーバインドをいじって、macOS標準(emacsキーバインド)に変更すれば済むことだったので、そうやって使っていた。
だが、人間とは面白いもので、クリーンインストールなどの理由により再度miを入れ直したときにキーバインド設定を面倒臭がったのがきっかけで、標準のキーバインドでいつしか操作するようになっていた。プログラマ的美徳からは逸れた形での怠惰がそこにはあった。
まあ、好みのキーバインドでテキスト作成したければVimを立ち上げれば良いだけだったので、私にとってはそれは大した問題ではなかった。
(Vimについてはクリーンインストールしようが、いつもきっちり .vimrc などを自身のGitHubから落として、ちゃんと設定していた。miでそれをやらなかったというのは、まあ単なる習慣的なものかもしれない)
そんなわけでいつのまにかキーバインドなどどこ吹く風状態でmiを触っていたので、そんなときにやってきたキーバインドに関するアップデートに勝手ながら感慨深さを感じた。というわけで、日記にも書いてみた次第である。
M1チップ MacBook Airについて
M1チップ MacBook Airをポチった。
— Yuki Shindo (@shinshin86) December 2, 2020
ポチりました。到着は来週ぐらいかなー。
最初はMac miniが気になっていたけど、そもそも自宅にデスクトップ環境がないので、Airにしました。初Air。
今回のMacBook Air購入についてのテーマは、デフォルトで買うこと。
メモリもストレージも増加させない、そのままの状態で買うこと。
お値段的にも ¥104,800(消費税入れると、¥115,000ぐらい行くが)でmacを購入できるというのは、なかなかmacにしてはお安い買い物だと思う。
特にここ最近のmacは高かった。2012年ぐらいにmacを買ったときは、それほど高くないのに性能いい!みたいな感想だったのに、最近のmacはそれなりのお値段、なのにmacOSは変な挙動するし、キーボードの調子悪いし、Touch Barフリーズするんですけど...みたいな感じだったので、今回の購入は期待できそうな気がしている(評判がすこぶる良いので期待値が上がってしまう...)。
というわけで楽しみである。優秀なサブ機ポジションに落ち着けば良いなーと考えているが、もし行けそうだったらLogicやFInal Cutなどで音楽制作・動画編集もガンガンしてみたいところ。
それにしてもデフォルトで買うというのは、これはこれでなかなか精神力が試される試みだった。
(メモリやストレージを増やしたい要求がものすごいのよね。でも何もつけずに購入完了までたどり着いた自分を褒めたい)
SHARPの電卓、ELSI MATE EL-N942の電卓を使っていて、GT(グランドトータル)機能が動かなくて軽くハマったので、メモ。
最近、簿記の勉強をしており、そちらで SHARPの電卓、ELSI MATE EL-N942という電卓を使っている。
商品有高帳のあたりで、初めて電卓のメモリ機能を使うことになったのだが、GTキーを押しても想定される動きをしない(グランドトータル機能が動いていない)。
なぜかと思ったら、どうやら、EL-N942ではスイッチのノブがアンサーチェックに入っていると、グランドトータルメモリーに計算結果が加算されていかないらしい。
実際の写真を用いて説明すると、この赤枠のノブが 片落 5/4 アンサーチェック という方にあると、グランドトータルメモリーに加算されない挙動となる。
(そして私の場合、最初からここのノブがアンサーチェックに入っていたため、動かない状態となっていたのだった)

これは公式の取扱説明書からの引用である。
5/4・アンサーチェック位置: 計算結果を記憶し、次の計算結果と照 合して正しいかどうかをチェックしま す。(グランドトータルメモリーには加算されません。) 端数は自動的に四捨五入されます。
なお、説明書は下記の公式ページから指定のものを検索することで、ダウンロード可能だ。
取扱説明書ダウンロード│電卓│サポート・お問い合わせ:シャープ
SHARPのELSI MATE EL-N942、まだそこまで使い込んだわけではないが、今のところ問題なく使えているし、使用感的にも不満に感じることはない。
何より値段も手頃なので、これは結構おすすめの電卓かもしれない。
(実際、簿記で使う電卓、というカテゴリーで結構オススメされていたりする)
