VoiSonaをLogic Proで使うまでの手順
VoiSonaをLogic Proで使うまでの手順を備忘録として残しておく
目次
- 目次
- VoiSonaのダウンロード
- Logic ProからVoiSonaを呼び出す手順
- Logic Pro上で打ち込んだMIDIをVoiSonaに歌わせるまでの手順
- 商用利用可能な音楽のサイトについて
VoiSonaのダウンロード
まずはVoiSona自体をダウンロードし手順に従ってインストールする。
ダウンロードは下記から。
アカウントを作成する必要があるが、無料で試すことが可能で、個人・法人、商用・非商用を問わず無料で利用できる、というのがかなりインパクトある
最初から 知声 というボイスライブラリを利用できて、これを利用するだけであれば無料となる。
追加のボイスライブラリはサブスクリプション形式の支払いとなる。そちらもVoiSonaのサイトから試聴できるが、良い感じ。
Logic ProからVoiSonaを呼び出す手順
VoiSonaは現在はAudio Units (AU)に対応しているので、Logic Pro上からも読み込める。
(以前はAU未対応だったため、少し古い記事だと別のプラグイン経由で読み込むという記載があるが、現在はそのようなことは必要ない)
実際にVoiSonaを読み込む際の手順を記載する。
まずはトラック上の音源を選択

下にある AU音源 の中に Techno-Speech があり、その下に VoiSona Song Editor があるのが確認できる。

起動して利用できることを確認。
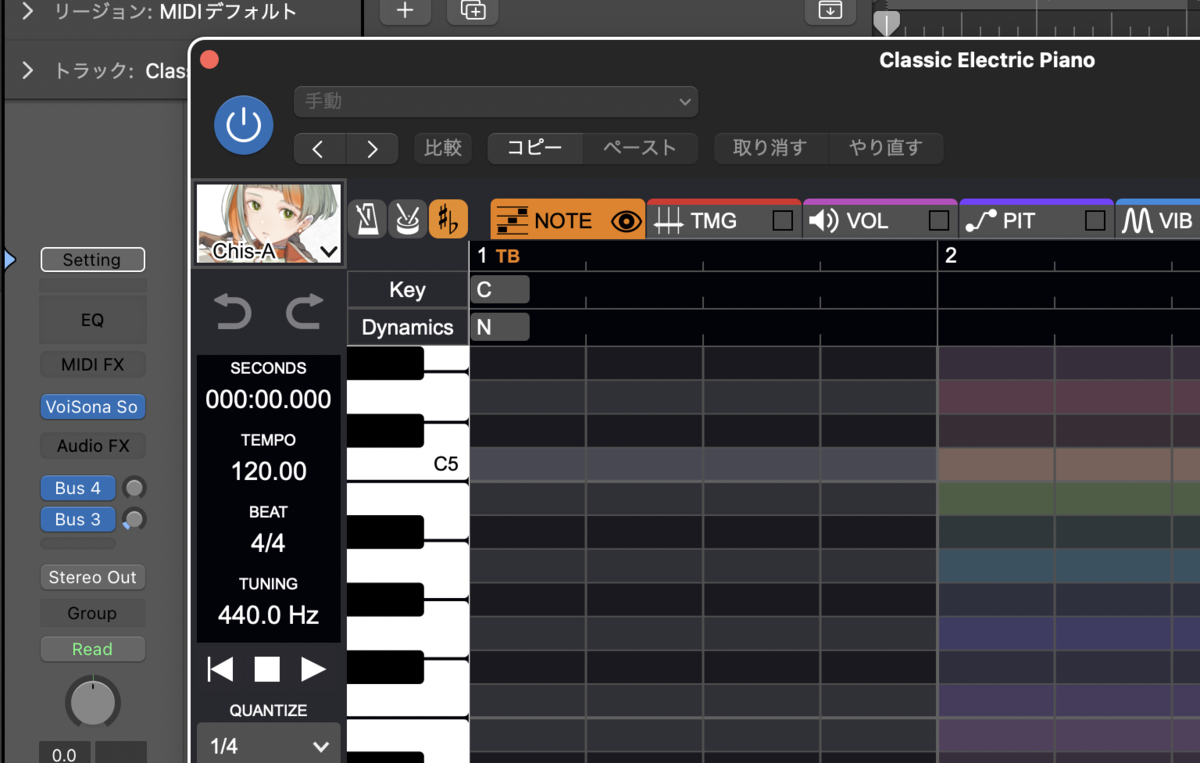
Logic Pro上で打ち込んだMIDIをVoiSonaに歌わせるまでの手順
まずは適当にMIDIを打ち込む

MIDIを打ち込む際に重要なポイントがあり、ノートがかぶっているとVoiSonaで認識した際に正常にMIDIデータ(ノートデータ)がVoiSona側に移行されないので気をつけること。
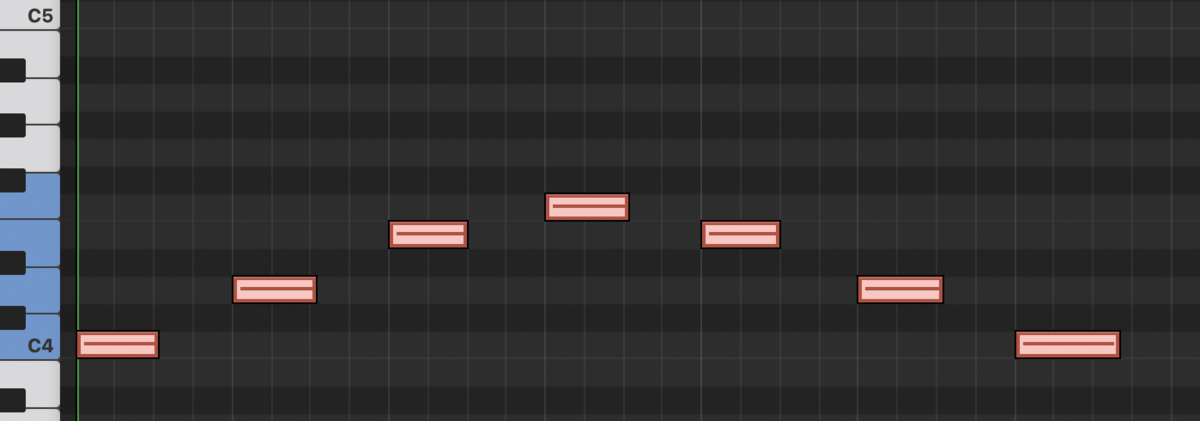
VoiSona用のトラックを新規作成。
(外部MIDI音源を選択しているが、ソフトウェア音源とかでもいけるかも?)

打ち込んだMIDIデータ(リージョン)をVoiSona側に移動させる。

移動させた側のトラック(先ほど作成したトラック)でVoiSonaを起動し、VoiSona画面の Transfer というところをクリックする。

あとはこの状態で再生を実施する。
ノートをVoiSona側に移動させている関係で再生させても音は出ないが、再生が完了するとVoiSona側にMIDIデータ(ノート)が読み込まれていることが確認できる。

Logic Proで打ち込んだMIDI情報をVoiSona側に読み込ませる手順は以上となる。
商用利用可能な音楽のサイトについて
久しぶりに楽曲制作系のポストなので、ついでに宣伝を。
以下のツイートにも書いてあるように、商用利用可能な音楽を無料で提供している下記のサイトのドメインが変わりました。
サイトの内容などは変わりませんので、今後ともよろしくお願いします!
無料で使える商用利用可能な音楽を提供していたこちらのサイトですが、このたびドメインが変わりました。
— Yuki Shindo (@shinshin86) December 17, 2022
サイトの内容などはこれまでと変わりません。今後ともよろしくお願いします!https://t.co/ORV2UUbH6D
サイトへのリンクはこちらです。